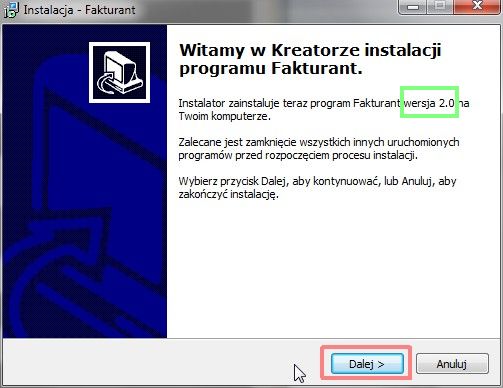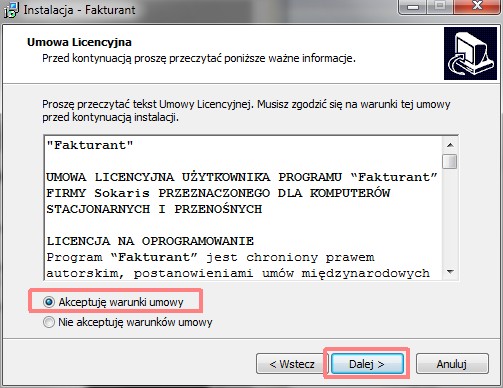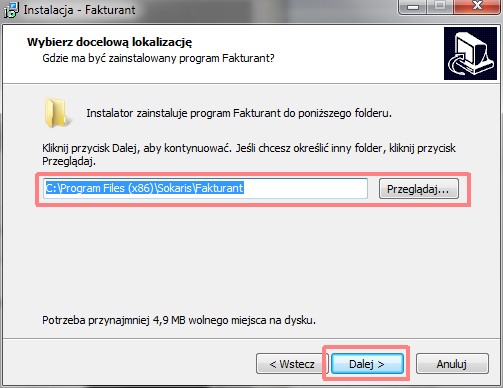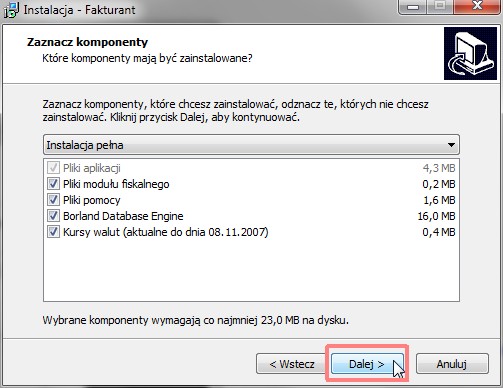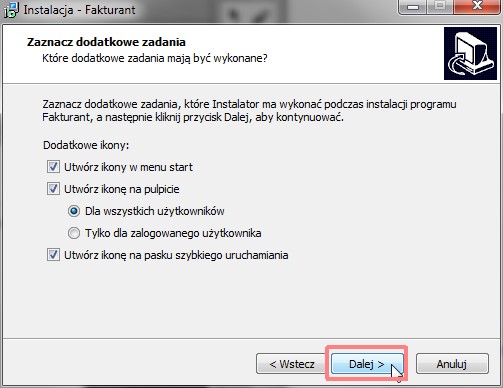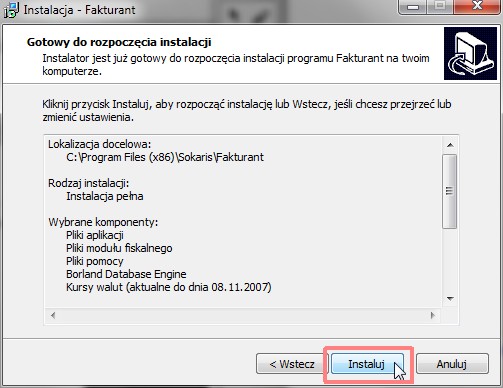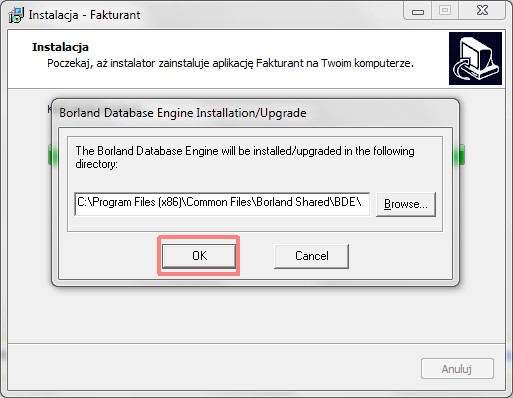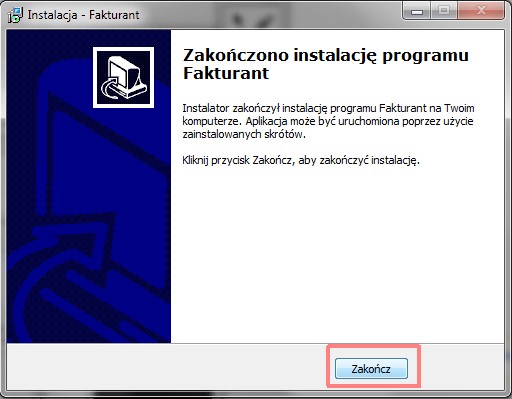Instalacja programu Fakturant
Po uruchomieniu instalatora programu Fakturant zobaczymy okno jak na poniższym rysunku:
Na powyższym rysunku ramką koloru zielonego wskazano informację o instalowanej wersji oprogramowania (w tym wypadku jest to wersja 2.0). Czerwonym kolorem zaznaczono przycisk "Dalej", który podczas całego procesu instalacji pozwala przechodzić kolejne etapy ustawień. Klikamy zatem przycisk "Dalej", aby kontynuować instalację. Kolejnym krokiem instalatora jest przedstawienie umowy licencyjnej. Należy ją przeczytać, a następnie wyrazić zgodę na jej warunki poprzez zaznaczenie odpowiedniej opcji zaznaczonej czerwoną ramką. Zaakceptowanie warunków licencji oznacza zgodę na ustalenia i warunki jakie stawia firma Sokaris nabywcy produktu oraz pozwala na kontynuowanie procesu instalacji. Niezaakceptowanie warunków oznacza przerwanie procesu instalacji i uniemożliwia korzystanie z aplikacji.
Kolejnym krokiem jest ustalenie katalogu instalacji. Jeśli jest to pierwsza instalacja to zalecamy pozostawienie domyślnej ścieżki proponowanej przez program:
Jeśli zaś jest to aktualizacja oprogramowania, czyli instalacja na starszą wersję programu to należy zadbać, aby ścieżka wskazywała na folder poprzedniej instalacji. Najczęściej będzie to ta sama ścieżka jaką podpowiada instalator, ale jeśli wiemy, że instalowaliśmy w innym folderze niż pokazany przez instalator to należy w tym miejscu kliknąć przycisk "Przeglądaj..." i wskazać prawidłową ścieżkę do starszej wersji programu.
Następnie klikamy "Dalej".
Kolejnym etapem instalacji jest wskazanie składników oprogramowania, które mają być zainstalowane:
Najlepiej zostawić zaznaczone wszystkie składniki, jak na powyższym obrazku. Można jedynie odznaczyć "Kursy walut", gdyż program po uruchomieniu pobierze najświeższe, aktualne kursy przez Internet. I klikamy "Dalej".
W następnym kroku pozostawiamy ustawienia jakie proponuje instalator i klikamy od razu "Dalej".
I pokaże się ostatnie okno zawierające podsumowanie wszystkich dotychczasowych ustawień jakich dokonaliśmy w poprzednich krokach.
W tym oknie klikamy "Instaluj" i proces instalacji zaczyna kopiowanie plików.
Na końcu instalacji pojawia się jeszcze okno od instalacji silnika bazy danych BDE (Borland Database Engine), które potwierdzamy klawiszem OK.
Instalator BDE skopiuje swoje pliki na dysk komputera i instalacja zostanie zakończona. Wystarczy teraz tylko zamknąć ostatnie okno przyciskiem "Zakończ":
Aplikacja Fakturant jest już zainstalowana na komputerze i gotowa do pierwszego uruchomienia w nowej wersji.