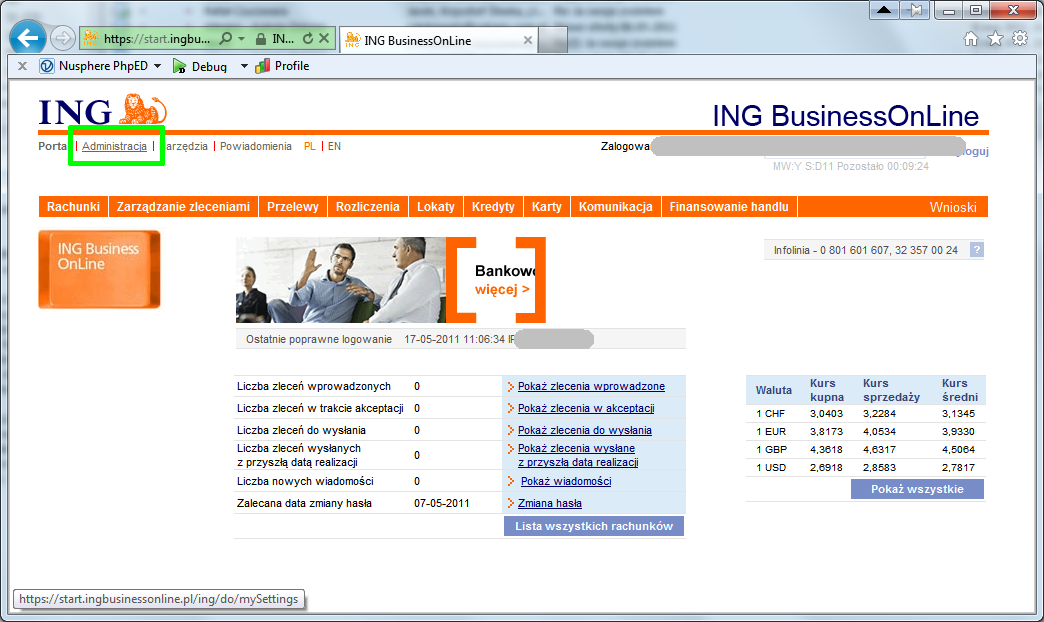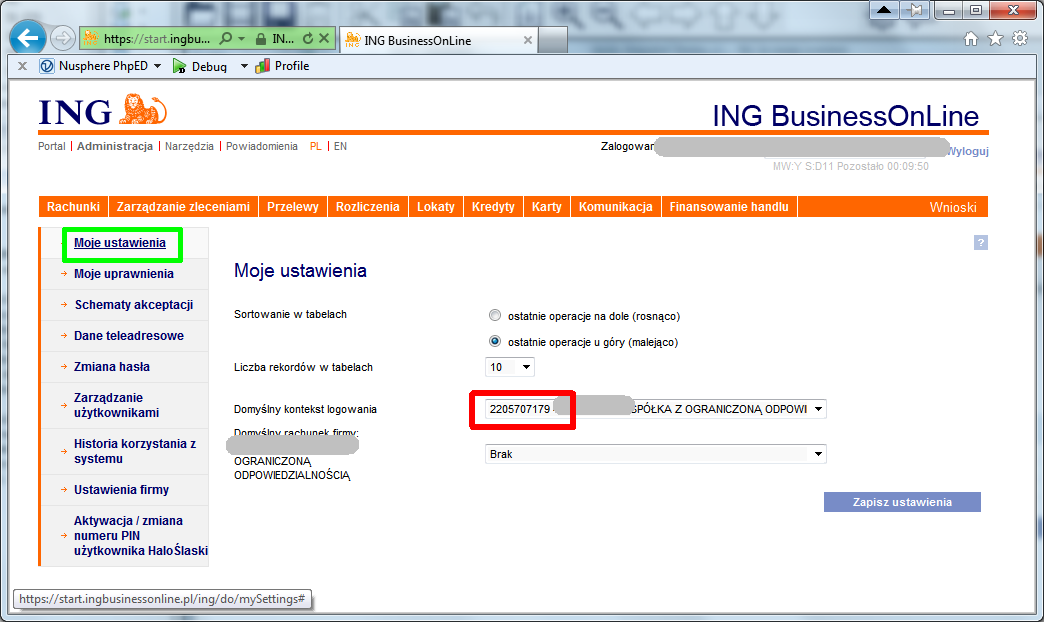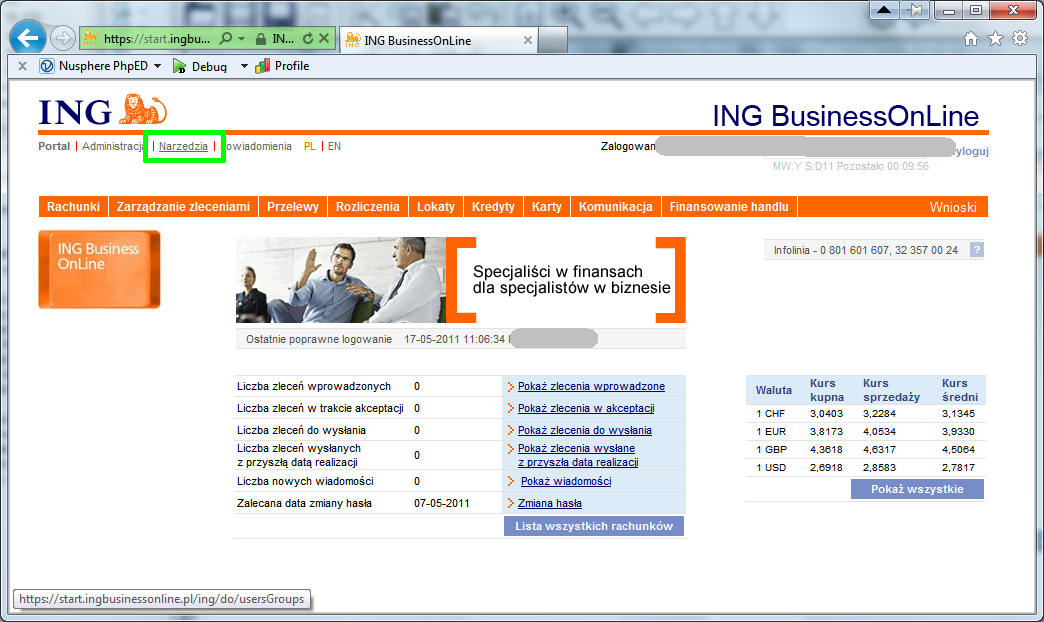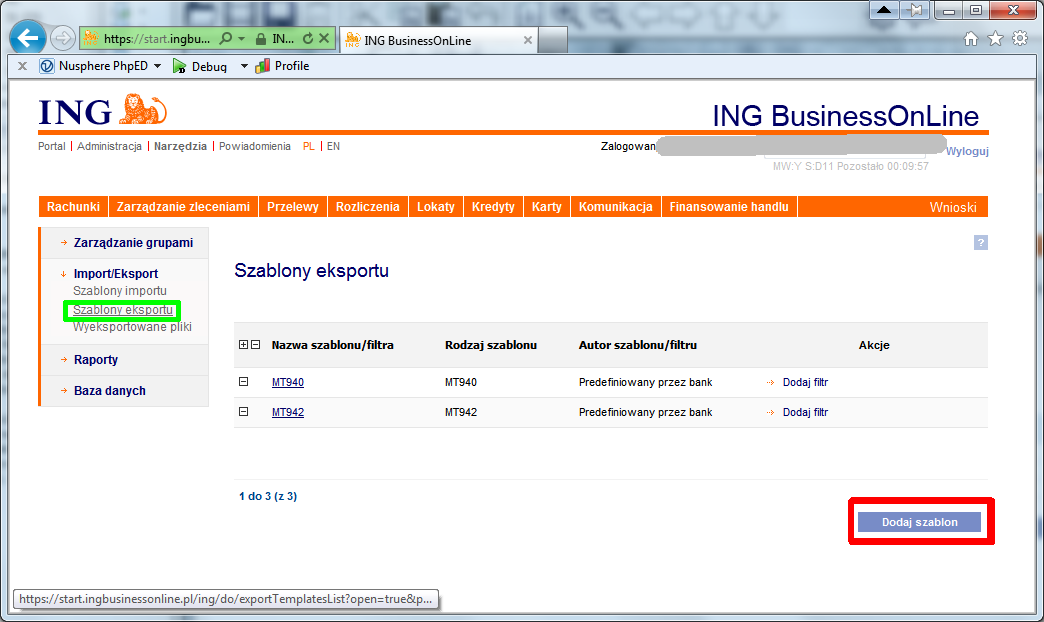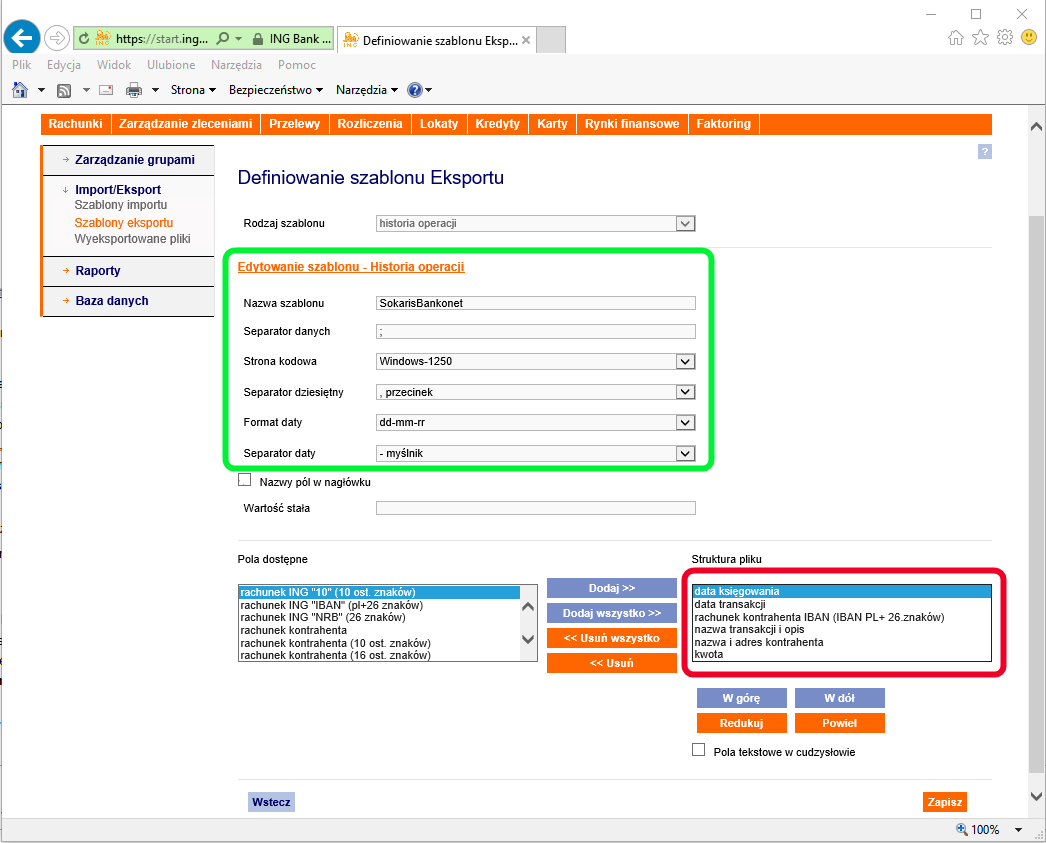Konfiguracja ING BusinessOnLine: Różnice pomiędzy wersjami
| Linia 38: | Linia 38: | ||
W zielonej ramce: | W zielonej ramce: | ||
| − | Nazwa szablonu: SokarisBankonet | + | * Nazwa szablonu: SokarisBankonet (nazwa musi być dokładnie taka jak podano) |
| − | Separator danych: | | + | * Separator danych: | (jest to znak "pionowej kreski" znajdujący się na klawiaturze razem ze znakiem backslash \ wciśniętym z shiftem) |
| − | Strona kodowa: Windows-1250 | + | * Strona kodowa: Windows-1250 |
| − | + | * Separator dziesiętny: , (przecinek) | |
| − | Format daty: dd-mm- | + | * Format daty: dd-mm-rrrr |
| − | + | * Separator daty: - (myślnik) | |
W czerwonej ramce pokazana jest struktura pliku eksportu, ustawianie jej zawartości polega na wskazywaniu kolejnych pozycji z listy "Pola dostępne" i klikaniu przycisku "Dodaj >>". | W czerwonej ramce pokazana jest struktura pliku eksportu, ustawianie jej zawartości polega na wskazywaniu kolejnych pozycji z listy "Pola dostępne" i klikaniu przycisku "Dodaj >>". | ||
| + | |||
Do listy "Struktura pliku" należy dodać następujące pola zawarte z liście "Pola dostępne": | Do listy "Struktura pliku" należy dodać następujące pola zawarte z liście "Pola dostępne": | ||
* data księgowania | * data księgowania | ||
Wersja z 14:02, 17 maj 2011
Skąd pobrać identyfikator CIF?
Aby zdobyć identyfikator CIF powiązany z kontem w ING BusinessOnLine należy zalogować się do konta w banku i kliknąć w link "Administracja" zawarty w górnej części strony banku (zaznaczony zieloną ramką na poniższym obrazku):
Po kliknięciu w link "Administracja" należy wejść w zakładkę "Moje ustawienia" (zielona ramka na poniższym obrazku) i z prawej strony odczytać liczbowy kod zapisany w rozwijanej liście opisanej jako "Domyślny kontekst logowania" (czerwona ramka):
Ustawianie szablonu eksportu
Aby możliwa była obsługa rachunków z ING BusinessOnLine niezbędne jest prawidłowe zdefiniowanie na stronie banku szablonu eksportu. Można to zrobić przechodząc do sekcji "Narzędzia" (zielona ramka na poniższym obrazku):
Następnie należy wybrać z menu po lewej stronie pozycję "Szablony eksportu" (zielona ramka) i gdy pojawi się lista ze zdefiniowanymi szablonami należy kliknąć przycisk "Dodaj szablon" (ramka czerwona na poniższym obrazku):
W nowym szablonie należy wypełnić wszystkie dostępne pola w następujący sposób:
Zgodnie z powyższym obrazkiem dane w polach zawierają:
W zielonej ramce:
- Nazwa szablonu: SokarisBankonet (nazwa musi być dokładnie taka jak podano)
- Separator danych: | (jest to znak "pionowej kreski" znajdujący się na klawiaturze razem ze znakiem backslash \ wciśniętym z shiftem)
- Strona kodowa: Windows-1250
- Separator dziesiętny: , (przecinek)
- Format daty: dd-mm-rrrr
- Separator daty: - (myślnik)
W czerwonej ramce pokazana jest struktura pliku eksportu, ustawianie jej zawartości polega na wskazywaniu kolejnych pozycji z listy "Pola dostępne" i klikaniu przycisku "Dodaj >>".
Do listy "Struktura pliku" należy dodać następujące pola zawarte z liście "Pola dostępne":
- data księgowania
- data transakcji
- rachunek kontrahenta IBAN (IBAN PL)
- nazwa transakcji i opis
- nazwa i adres kontrahenta
- kwota