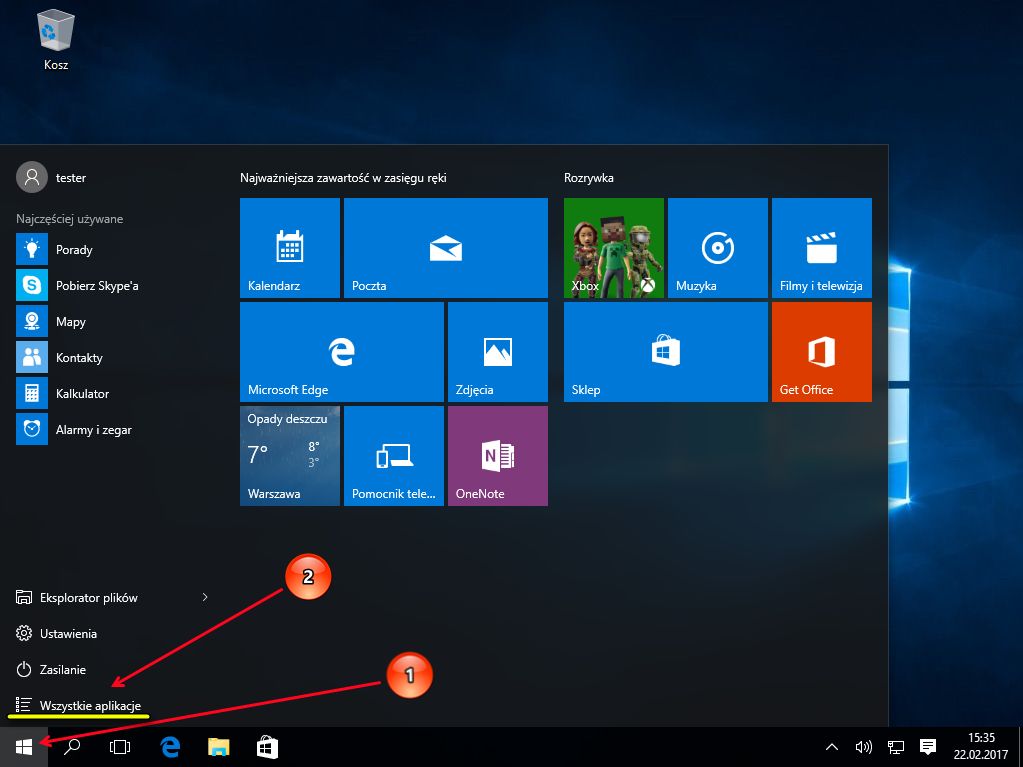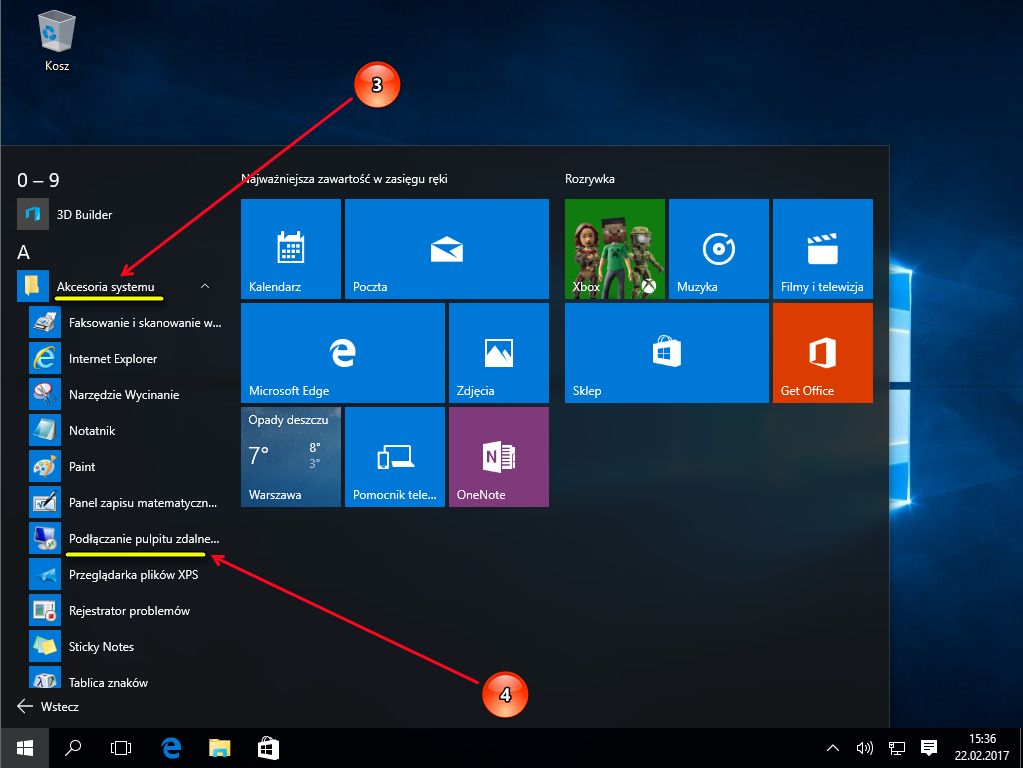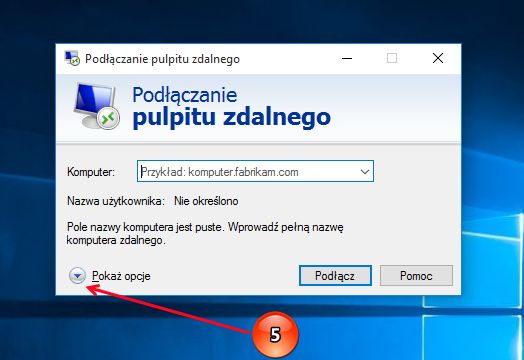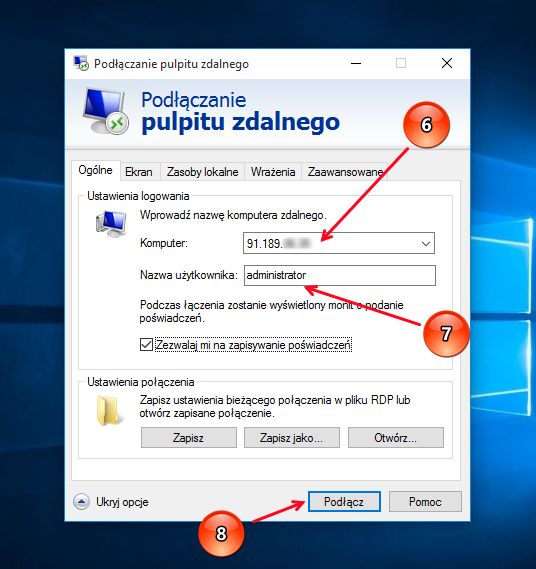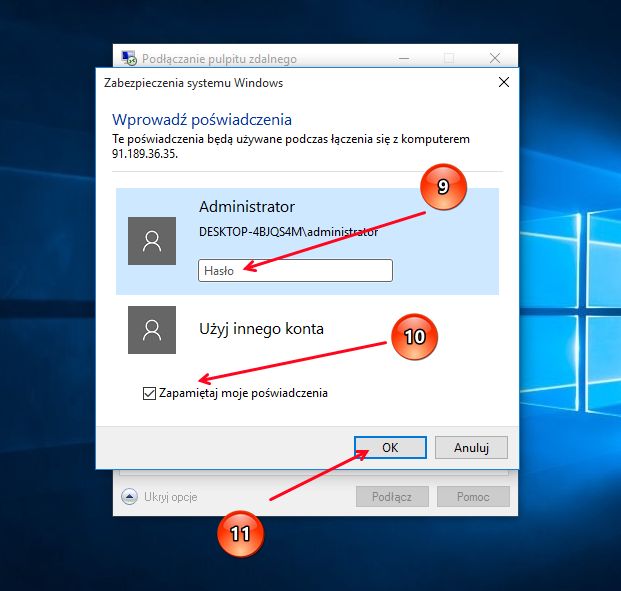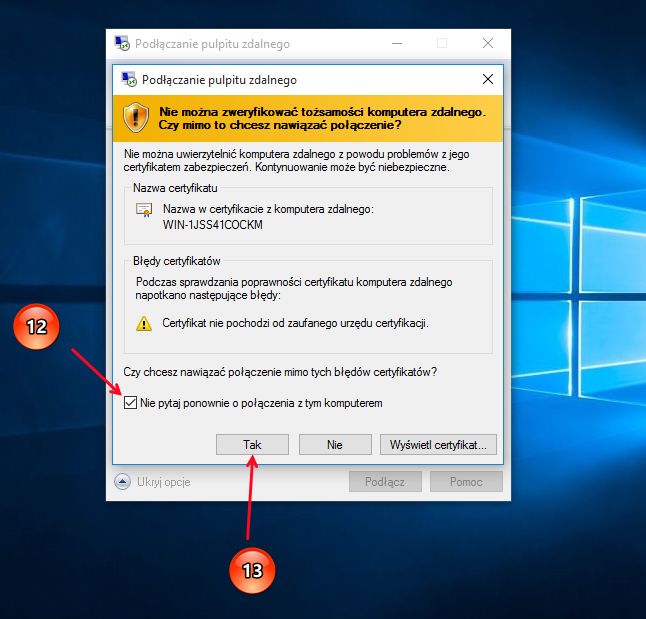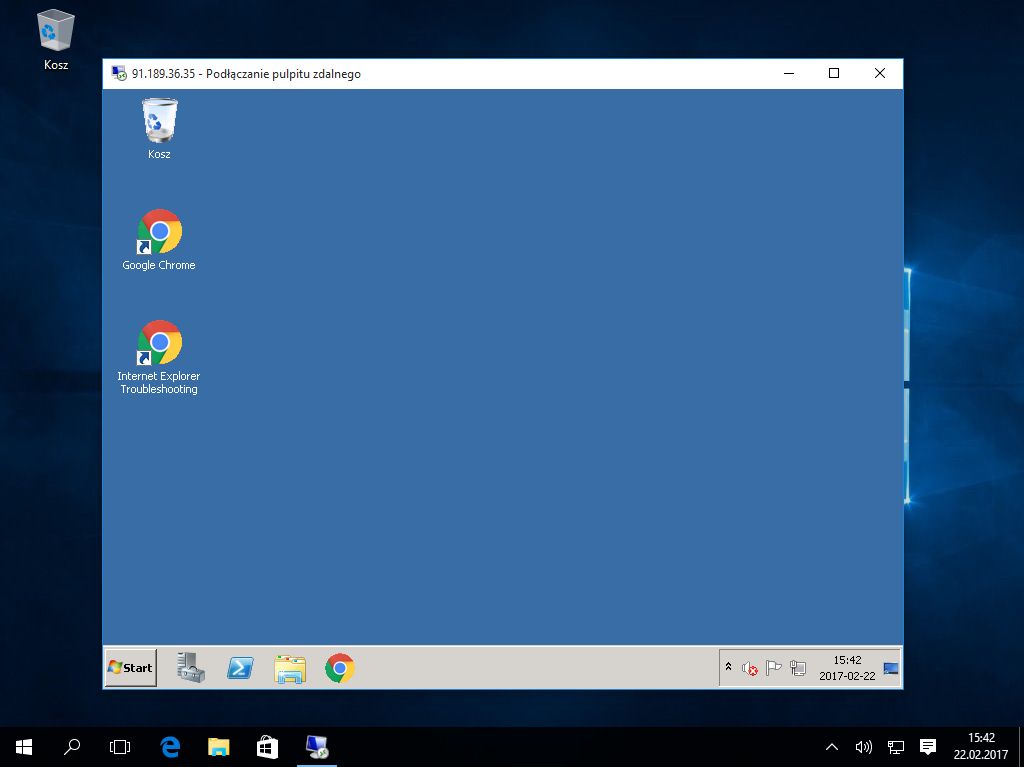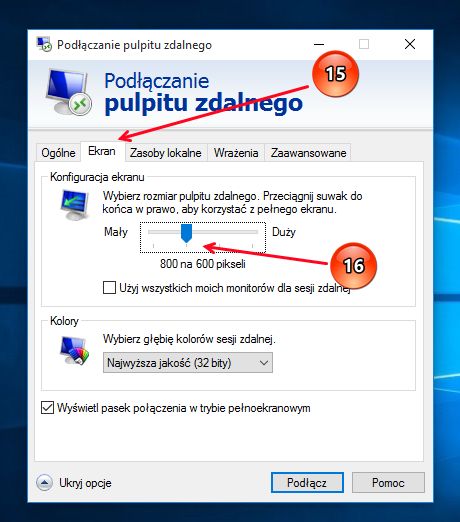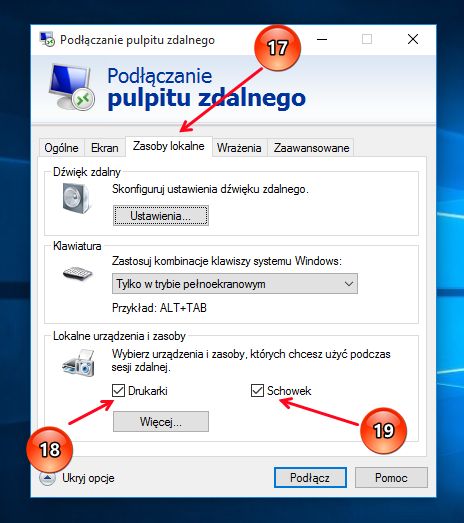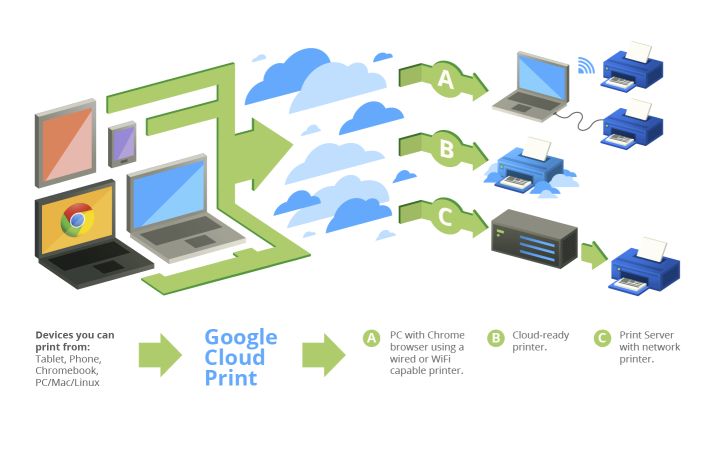Konfiguracja RDP w Windows 10
Aby skonfigurować połączenie RDP ze zdalnym komputerem (np. VPS) w systemie Windows 10 należy wykonać następujące czynności:
Spis treści
Uruchomienie klienta zdalnego pulpitu
Aby uzyskać dostęp do pulpitu zdalnego komputera klikamy w przycisk Start (1), następnie wybieramy z menu Start pozycję Wszystkie aplikacje (2).
Z listy aplikacji wybieramy najpierw grupę Akcesoria systemu (3) a następnie klikamy aplikację Podłączanie pulpitu zdalnego (4).
Podstawowa konfiguracja klienta zdalnego pulpitu
W aplikacji Podłączanie pulpitu zdalnego należy skonfigurować połączenie do zdalnego komputera, aby to zrobić klikamy Pokaż opcje (5).
W polu Komputer wpisujemy adres IP zdalnego komputera/serwera w postaci ciągu cyfr i kropek (6), w polu Nazwa użytkownika podajemy nazwę użytkownika (czyli login) do zdalnego komputera (7). Możemy też zaznaczyć opcję Zezwalaj mi na zapisywanie poświadczeń, co spowoduje, że dane logowania zostaną zapamiętane na komputerze (jeśli nie chcemy, aby były zapamiętane odznaczamy tę opcję). Następnie klikamy przycisk Podłącz (8).
Po nawiązaniu połączenia zostanie wyświetlone okno Zabezpieczenie systemu Windows, w którym należy wprowadzić hasło przypisane do Nazwy użytkownika podajej w poprzednim kroku. Hasło wpisujemy w pole oznaczne na poniższym obrazku numerem 9. Pole numer 10 decyduje o tym czy hasło zostanie zapamiętane i przy następnym połączeniu pytanie o hasło zostanie pominięte. Na końcu klikamy przycisk OK (11).
Po zweryfikowaniu hasła nastąpi połączenie oraz pojawi się dodatkowy komunikat ostrzegający, że zdalny komputer posiada certyfikat, który nie pochodzi od zaufanego urzędu certyfikacji. Przyczyną jest to, że domyślnie w systemie Windows certyfikat jest wystawiany przez sam system, więc z definicji nie jest wystawiony przez żaden z głównych urzędów certyfikujących. Należy w tym wypadku zaznaczyć pole Nie pytaj ponownie o połączenie z tym komputerem (12) i zaakceptować okno przyciskiem Tak (13).
I w ten sposób skonfigurowaliśmy dostęp do zdalnego komputera z systemem Windows. Otwiera się on w oknie na pulpicie Windows i pozwala pracować na zdalnym komputerze tak jak na lokalnej maszynie.
Rozszerzona konfiguracja klienta zdalnego pulpitu
Poza podstawowymi parametrami połączenia możliwe jest jeszcze ustawienie wielu innych parametrów pracy zdalnego pulpitu. Pierwszym z nich jest rozdielczość ekrany zdalnego komputera, można ją ustawić przed połączeniem w oknie Podłączanie pulpitu zdalnego. Aby to zrobić klikamy zakładkę Ekran (15) i za pomocą suwaka (16) wybieramy rozdzielczość ekranu zdalnego komputera.
Kolejną przydatną możliwością ukrytą w zakładce Zasoby lokalne (17) jest udostępnienie zdalnemu komputerowi lokalnej drukarki (18) co pozwoli na wykonywanie wydruków na lokalnym komputerze. Bardzo przydatny może się też z okazać wspólny schowek (19) czyli możliwość kompiowania i wklejania tekstu pomiędzy komputerem lokalnym (naszym) a zdalnym.
Drukarki Google Cloud Print
Istnieje także możliwość podłączenia dowolnej drukarki zewnętrznej (np. w innym biurze, magazynie, itp.) poprzez usługę firmy Google o nazwie Google Cloud Print. Usługa ta pośredniczy w drukowaniu pomiędzy komputerem lub telefonem z Androidem a drukarką. Dzięki tej usłudze możemy w systemie zainstalować wirtualną drukarkę Cloud Printer, która jest sparowana z prawdziwą drukarką zainstalowaną fizycznie na dowolnym innym komputerze dostępnym przez Internet. Usługa działa tylko do 31.12.2020 roku.
Aby skorzystać z tej możliwości wymagane jest posiadanie konta Google oraz przeglądarki Chrome. Instalacja w systemie Windows sterownika drukarki Google Cloud: Zainstaluj Drukarkę Google Cloud
Więcej informacji o tym jak zainstalować i jak korzystać z Google Cloud Print można przeczytać tutaj: Google Cloud Print