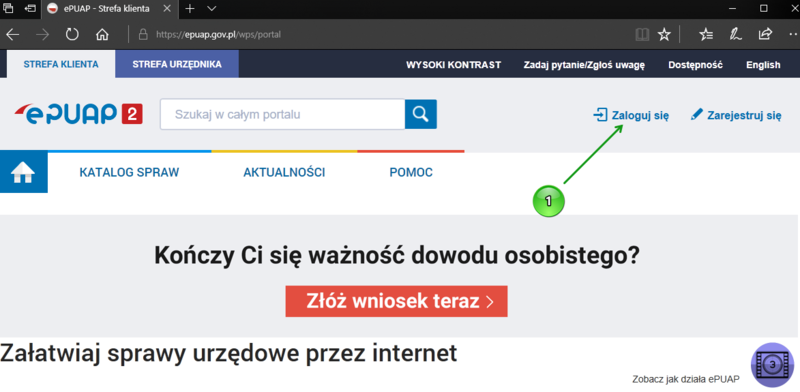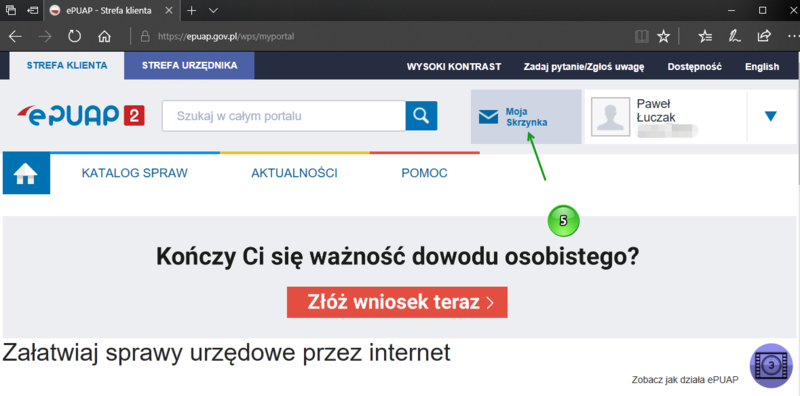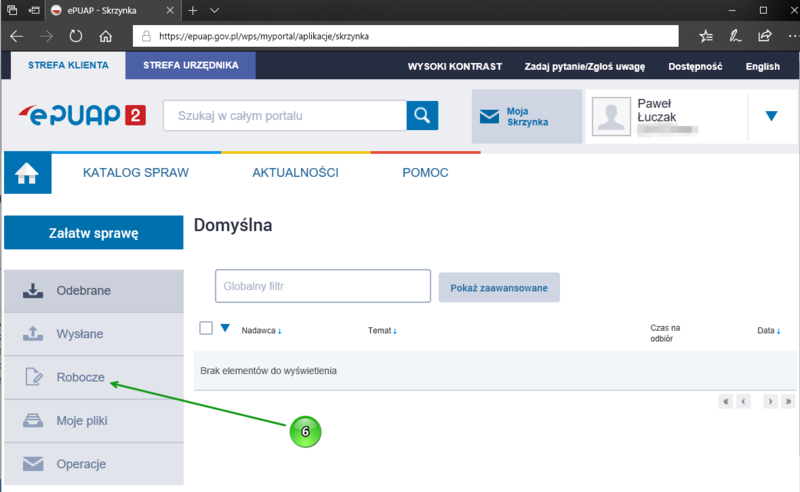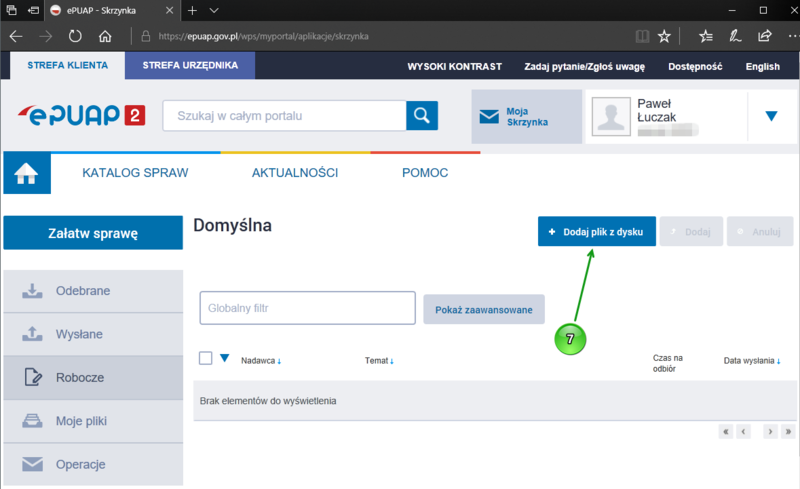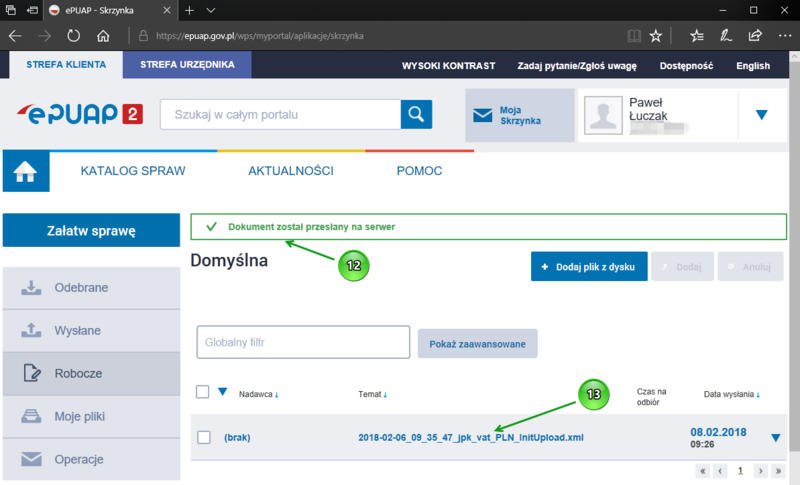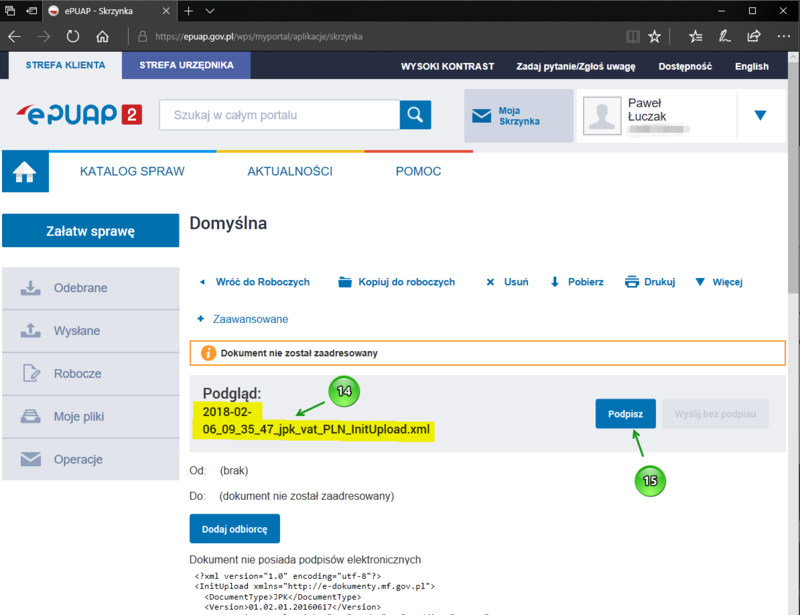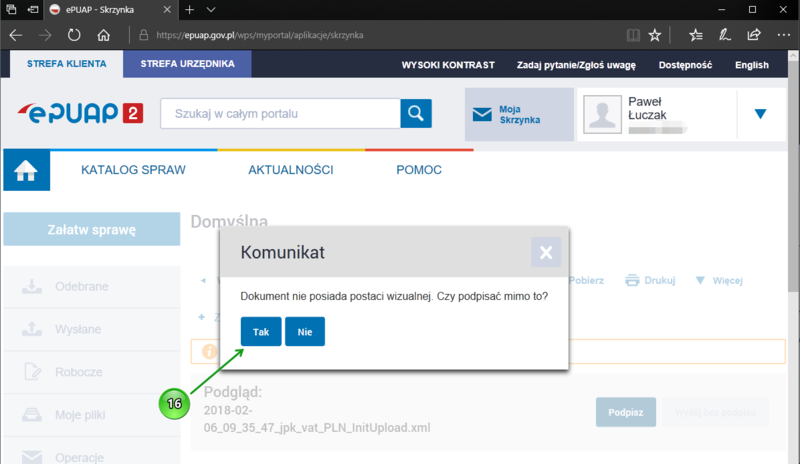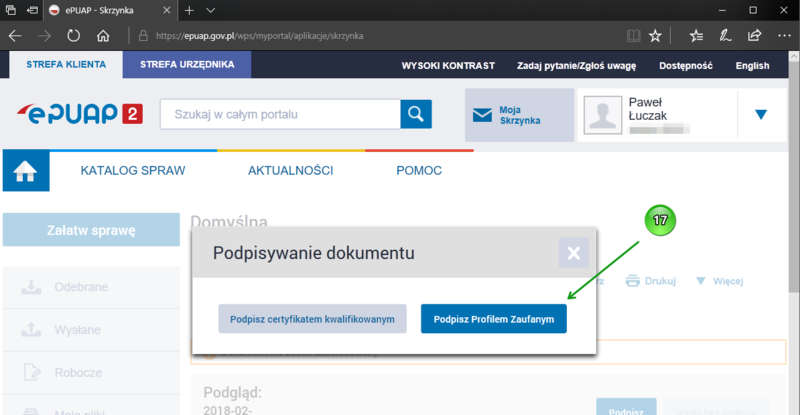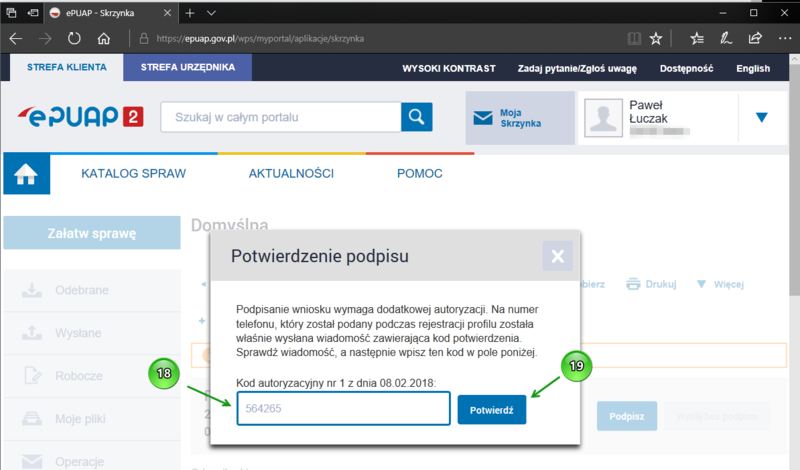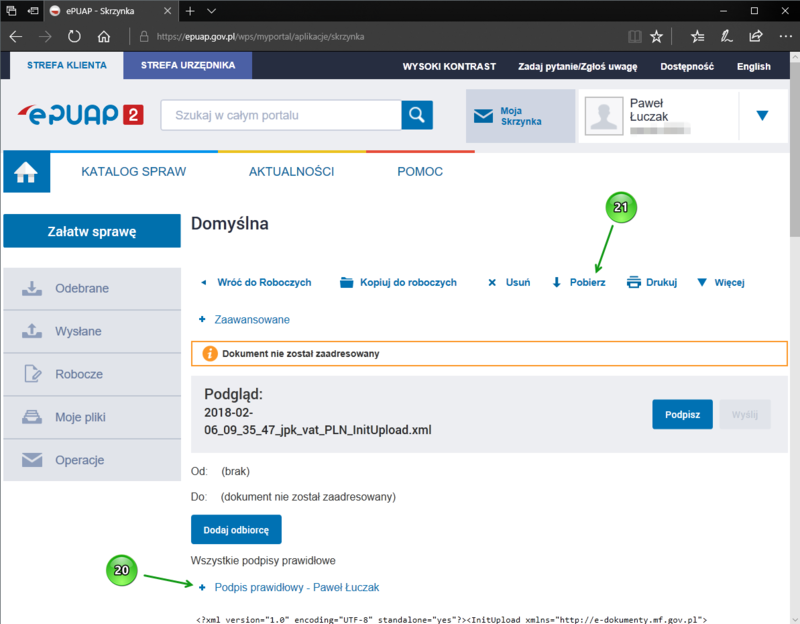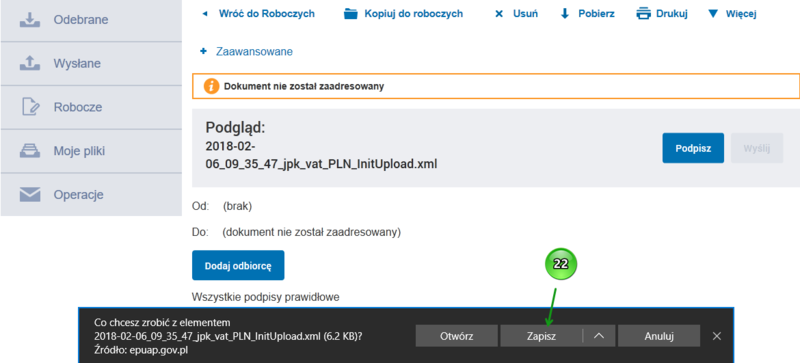Podpisywanie pliku za pomocą ePuap: Różnice pomiędzy wersjami
| (Nie pokazano 21 wersji utworzonych przez 2 użytkowników) | |||
| Linia 1: | Linia 1: | ||
| − | == Podpisywanie plików za pomocą Profilu Zaufanego i platformy ePUAP== | + | <span style="color: red">UWAGA! |
| + | Od dnia '''26 lutego 2018''' roku poniższy opis nie działa, gdyż Ministestwo Finansów zablokowało możliwość podpisywania plików za pomocą platformy ePUAP. Jednocześnie została utworzona nowa ścieżka podpisu za pomocą portalu obywatel.gov.pl: [https://obywatel.gov.pl/podatki/podpisz-jpk_vat-profilem-zaufanym kliknij tutaj, aby podpisać plik] | ||
| + | |||
| + | |||
| + | Aby przeczytać jak wysłać plik do podpisu według aktualnej metody zapraszamy do artykułu: [[Podpisywanie pliku za pomocą Profilu Zaufanego]]</span> | ||
| + | |||
| + | |||
| + | |||
| + | |||
| + | = poniższa treść jest od 26 lutego 2018 roku nieaktualna !!! = | ||
| + | |||
| + | == Podpisywanie plików za pomocą Profilu Zaufanego i platformy ePUAP == | ||
<span style="color: Orange">W artykule posługujemy się zrzutami ekranu z procesu podpisywania plików za pomocą ePUAP. Każdy obrazek posiada naniesione graficzne symbole pomocnicze w postaci zielonych strzałek oraz zielonych kółek z cyframi. Cyfry z kółek są używane w opisach nad obrazkami, gdzie występują zapisane w nawiasach kwadratowych, np. [1].</span> | <span style="color: Orange">W artykule posługujemy się zrzutami ekranu z procesu podpisywania plików za pomocą ePUAP. Każdy obrazek posiada naniesione graficzne symbole pomocnicze w postaci zielonych strzałek oraz zielonych kółek z cyframi. Cyfry z kółek są używane w opisach nad obrazkami, gdzie występują zapisane w nawiasach kwadratowych, np. [1].</span> | ||
| − | Aby podpisać plik Profilem Zaufanym (dalej zwanym PZ) należy zalogować się do systemu ePUAP | + | Aby podpisać plik Profilem Zaufanym (dalej zwanym PZ) należy zalogować się do systemu ePUAP pod adresem: |
| Linia 10: | Linia 21: | ||
| − | [[Grafika:epuap1.png|thumb|center|Logowanie do ePUAP]] | + | Na poniższym obrazku klikamy na "Zaloguj się" [1]. |
| + | |||
| + | |||
| + | [[Grafika:epuap1.png|800px|thumb|center|Logowanie do ePUAP]] | ||
| + | |||
| + | |||
| + | Następnie wpisujemy login lub e-mail [2], który jest przypisany do naszego PZ. Podajemy hasło [3] i klikamy przycisk "Zaloguj mnie" [4]. | ||
| + | |||
| + | |||
| + | [[Grafika:epuap234.png|800px|thumb|center|Logowanie za pomocą PZ]] | ||
| + | |||
| + | |||
| + | Po poprawnym zalogowaniu do serwisu ePUAP należy przejść do Skrzynki z dokumentami, wykonujemy to poprzez kliknięcie "Moja Skrzynka" [5]. | ||
| + | |||
| + | |||
| + | [[Grafika:epuap5.png|800px|thumb|center|ePUAP - skrzynka na dokumenty]] | ||
| + | |||
| + | |||
| + | Skrzynka jest podzielona na kilka folderów, nas interesuje folder "Robocze" [6] w który należy kliknąć. | ||
| + | |||
| + | |||
| + | [[Grafika:epuap6.png|800px|thumb|center|Skrzynka robocza]] | ||
| + | |||
| + | |||
| + | W folderze "Robocze" mogą już występować pliki z poprzednich sesji lub może on być pusty jak na poniższym zrzucie. Aby podpisać plik musimy go najpierw wysłać do serwera ePUAP. W tym celu klikamy przycisk "Dodaj plik z dysku" [7]. | ||
| + | |||
| + | |||
| + | [[Grafika:epuap7.png|800px|thumb|center|Dodawanie pliku]] | ||
| + | |||
| + | |||
| + | Po kliknięciu przycisku "Dodaj plik z dysku" otworzy się windowsowe okno dialogowe służące do wyboru pliku z dysku naszego komputera. Należy [[Wysyłanie_JPK_do_Ministerstwa_Finansów#reczne_podpisywanie_pliku|znaleźć odpowiedni plik na dysku i go wskazać]] [8] a następnie nacisnąć przycisk "Otwórz" [9]. | ||
| + | |||
| + | |||
| + | [[Grafika:epuap89.png|800px|thumb|center|Wybór pliku z dysku komputera]] | ||
| + | |||
| + | |||
| + | Po zatwierdzeniu okno dialogowe zniknie a wskazany plik pojawi się w górnej części strony [10] gotowy do wysłania do serwera (w tej chwili jeszcze nie jest wysłany!). Aby wysłać plik do serwisu ePUAP należy kliknąć przycisk "Dodaj" [11]. | ||
| + | |||
| + | |||
| + | [[Grafika:epuap1011.png|800px|thumb|center|Wysłanie pliku do serwisu ePUAP]] | ||
| + | |||
| + | |||
| + | Po poprawnym wysłaniu pliku na stronie ePUAP wyświetli się komunikat "Dokument został przesłany na serwer" [12]. | ||
| + | Kolejnym krokiem będzie jego podpisanie, aby to zrobić należy kliknąć w nazwę wysłanego dokumentu widoczną w liście dokumentów [13]. | ||
| + | |||
| + | |||
| + | [[Grafika:epuap1213.png|800px|thumb|center|Potwierdzenie wysłania pliku do ePUAP]] | ||
| + | |||
| + | |||
| + | Po przeładowaniu strony zobaczymy nazwę wskazanego dokumentu [14] oraz przycisk "Podpisz" [15], który zainicjuje proces podpisywania dokumentu. | ||
| + | |||
| + | |||
| + | [[Grafika:epuap1415.png|800px|thumb|center|Podpisywanie pliku za pomocą PZ]] | ||
| + | |||
| + | |||
| + | Po kliknięciu "Podpisz" ePUAP wyświetli okno z pytaniem czy podpisać dokument mimo braku postaci wizualnej, należy potwierdzić pytanie przyciskiem "Tak" [16]. | ||
| + | |||
| + | |||
| + | [[Grafika:epuap16.png|800px|thumb|center|Pytanie techniczne]] | ||
| + | |||
| + | |||
| + | Kolejnym krokiem będzie wybór sposobu podpisania pliku, za pomocą certyfikatu kwalifikowanego (czytnika z kartą) lub za pomocą Profilu Zaufanego, wskazujemy oczywiście "Podpisz Profilem Zaufanym" [17] i oczekujemy na kod SMS, który zostanie wysłany na nasz telefon. | ||
| + | |||
| + | |||
| + | [[Grafika:epuap17.png|800px|thumb|center|Wybór PZ jako źródła podpisu]] | ||
| + | |||
| + | |||
| + | |||
| + | ---- | ||
| + | <span style="color: crimson; font-weight: bold;">UWAGA!</span> | ||
| + | |||
| + | <span style="color: crimson; font-weight: bold;"> | ||
| + | Jeśli Profil Zaufany został założony za pośrdnictwem banku to pojawi się dodatkowy etap autoryzacji przez stronę banku. Aby przeczytać o tym etapie proszę przejść do poniższego artykułu: | ||
| + | |||
| + | [[Autoryzacja PZ założonego przez bank]] | ||
| + | |||
| + | Jeśli jednak PZ był potwierdzany w urzędzie (ZUS, US, UMiG itp.) to proszę nie klikać w powyższego linka i czytać dalej. | ||
| + | <span> | ||
| + | ---- | ||
| + | |||
| + | |||
| + | Po chwili otrzymamy na telefon wiadomość SMS od PZePUAP o treści podobnej do: | ||
| + | |||
| + | Kod autoryzacyjny nr 1 z dnia 08.02.2018: 564265 | ||
| + | |||
| + | Podany kod należy przepisać w polu [18] i nacisnąć przycisk "Potwierdź" [19]. | ||
| + | |||
| + | |||
| + | [[Grafika:epuap1819.png|800px|thumb|center|Wpisanie kodu otrzymanego za pomocą SMS z PZ]] | ||
| + | |||
| + | |||
| + | Jeśli podaliśmy prawidłowy kod z SMS to poniżej nazwy podpisywanego pliku pojawi się informacja "Podpis prawidłowy - imię nazwisko" [20]. Oznacza to, że plik jest już podpisany i pozostało nam go pobrać z serwera ePUAP na dysk naszego komputera. Aby to wykonać klikamy "Pobierz" [21]. | ||
| + | |||
| + | |||
| + | [[Grafika:epuap2021.png|800px|thumb|center|Pobranie podpisanego pliku]] | ||
| + | |||
| + | |||
| + | Przeglądarka może zapytać jeszcze czy pobierany plik otworzyć czy zapisać na dysku, koniecznie wybieramy "Zapisz" [22]. | ||
| + | |||
| + | |||
| + | [[Grafika:epuap22.png|800px|thumb|center|Zapisanie podpisanego pliku na dysku lokalnym komputera]] | ||
| + | |||
| + | |||
| + | Zapisując plik jeśli to możliwe wskażmy mu miejsce zapisu takie jakie miał plik źródłowy, który podpisywaliśmy, a na końcu nazwy należy dopisać .xades (kropka i słowo xades bez żadnych spacji). Czyli jeśli podpisywany plik miał nazwę: | ||
| + | |||
| − | + | 2018-02-06_15_54_18_jpk_vat_PLN_InitUpload.xml | |
| − | |||
| − | |||
| − | |||
| − | |||
| − | |||
| − | |||
| − | |||
| − | |||
| − | |||
| − | |||
| − | |||
| − | |||
| − | |||
| + | to podpisany plik, pobrany z ePUAP powinien się nazywać: | ||
| − | |||
| − | + | 2018-02-06_15_54_18_jpk_vat_PLN_InitUpload.xml.xades | |
| − | |||
| − | + | Zapisany na dysku plik jest gotowym, podpisanym plikiem jaki teraz może zostać wysłany do MF w ramach obowiązku JPK. | |
| − | |||
| − | |||
| − | |||
| − | |||
| − | |||
| − | |||
| − | |||
| − | |||
| − | |||
| − | |||
| − | |||
| − | |||
| − | |||
| − | |||
| − | |||
Aktualna wersja na dzień 15:14, 26 lut 2018
UWAGA! Od dnia 26 lutego 2018 roku poniższy opis nie działa, gdyż Ministestwo Finansów zablokowało możliwość podpisywania plików za pomocą platformy ePUAP. Jednocześnie została utworzona nowa ścieżka podpisu za pomocą portalu obywatel.gov.pl: kliknij tutaj, aby podpisać plik
Aby przeczytać jak wysłać plik do podpisu według aktualnej metody zapraszamy do artykułu: Podpisywanie pliku za pomocą Profilu Zaufanego
poniższa treść jest od 26 lutego 2018 roku nieaktualna !!!
Podpisywanie plików za pomocą Profilu Zaufanego i platformy ePUAP
W artykule posługujemy się zrzutami ekranu z procesu podpisywania plików za pomocą ePUAP. Każdy obrazek posiada naniesione graficzne symbole pomocnicze w postaci zielonych strzałek oraz zielonych kółek z cyframi. Cyfry z kółek są używane w opisach nad obrazkami, gdzie występują zapisane w nawiasach kwadratowych, np. [1].
Aby podpisać plik Profilem Zaufanym (dalej zwanym PZ) należy zalogować się do systemu ePUAP pod adresem:
https://epuap.gov.pl/wps/portal
Na poniższym obrazku klikamy na "Zaloguj się" [1].
Następnie wpisujemy login lub e-mail [2], który jest przypisany do naszego PZ. Podajemy hasło [3] i klikamy przycisk "Zaloguj mnie" [4].
Po poprawnym zalogowaniu do serwisu ePUAP należy przejść do Skrzynki z dokumentami, wykonujemy to poprzez kliknięcie "Moja Skrzynka" [5].
Skrzynka jest podzielona na kilka folderów, nas interesuje folder "Robocze" [6] w który należy kliknąć.
W folderze "Robocze" mogą już występować pliki z poprzednich sesji lub może on być pusty jak na poniższym zrzucie. Aby podpisać plik musimy go najpierw wysłać do serwera ePUAP. W tym celu klikamy przycisk "Dodaj plik z dysku" [7].
Po kliknięciu przycisku "Dodaj plik z dysku" otworzy się windowsowe okno dialogowe służące do wyboru pliku z dysku naszego komputera. Należy znaleźć odpowiedni plik na dysku i go wskazać [8] a następnie nacisnąć przycisk "Otwórz" [9].
Po zatwierdzeniu okno dialogowe zniknie a wskazany plik pojawi się w górnej części strony [10] gotowy do wysłania do serwera (w tej chwili jeszcze nie jest wysłany!). Aby wysłać plik do serwisu ePUAP należy kliknąć przycisk "Dodaj" [11].
Po poprawnym wysłaniu pliku na stronie ePUAP wyświetli się komunikat "Dokument został przesłany na serwer" [12].
Kolejnym krokiem będzie jego podpisanie, aby to zrobić należy kliknąć w nazwę wysłanego dokumentu widoczną w liście dokumentów [13].
Po przeładowaniu strony zobaczymy nazwę wskazanego dokumentu [14] oraz przycisk "Podpisz" [15], który zainicjuje proces podpisywania dokumentu.
Po kliknięciu "Podpisz" ePUAP wyświetli okno z pytaniem czy podpisać dokument mimo braku postaci wizualnej, należy potwierdzić pytanie przyciskiem "Tak" [16].
Kolejnym krokiem będzie wybór sposobu podpisania pliku, za pomocą certyfikatu kwalifikowanego (czytnika z kartą) lub za pomocą Profilu Zaufanego, wskazujemy oczywiście "Podpisz Profilem Zaufanym" [17] i oczekujemy na kod SMS, który zostanie wysłany na nasz telefon.
UWAGA!
Jeśli Profil Zaufany został założony za pośrdnictwem banku to pojawi się dodatkowy etap autoryzacji przez stronę banku. Aby przeczytać o tym etapie proszę przejść do poniższego artykułu:
Autoryzacja PZ założonego przez bank
Jeśli jednak PZ był potwierdzany w urzędzie (ZUS, US, UMiG itp.) to proszę nie klikać w powyższego linka i czytać dalej.
Po chwili otrzymamy na telefon wiadomość SMS od PZePUAP o treści podobnej do:
Kod autoryzacyjny nr 1 z dnia 08.02.2018: 564265
Podany kod należy przepisać w polu [18] i nacisnąć przycisk "Potwierdź" [19].
Jeśli podaliśmy prawidłowy kod z SMS to poniżej nazwy podpisywanego pliku pojawi się informacja "Podpis prawidłowy - imię nazwisko" [20]. Oznacza to, że plik jest już podpisany i pozostało nam go pobrać z serwera ePUAP na dysk naszego komputera. Aby to wykonać klikamy "Pobierz" [21].
Przeglądarka może zapytać jeszcze czy pobierany plik otworzyć czy zapisać na dysku, koniecznie wybieramy "Zapisz" [22].
Zapisując plik jeśli to możliwe wskażmy mu miejsce zapisu takie jakie miał plik źródłowy, który podpisywaliśmy, a na końcu nazwy należy dopisać .xades (kropka i słowo xades bez żadnych spacji). Czyli jeśli podpisywany plik miał nazwę:
2018-02-06_15_54_18_jpk_vat_PLN_InitUpload.xml
to podpisany plik, pobrany z ePUAP powinien się nazywać:
2018-02-06_15_54_18_jpk_vat_PLN_InitUpload.xml.xades
Zapisany na dysku plik jest gotowym, podpisanym plikiem jaki teraz może zostać wysłany do MF w ramach obowiązku JPK.