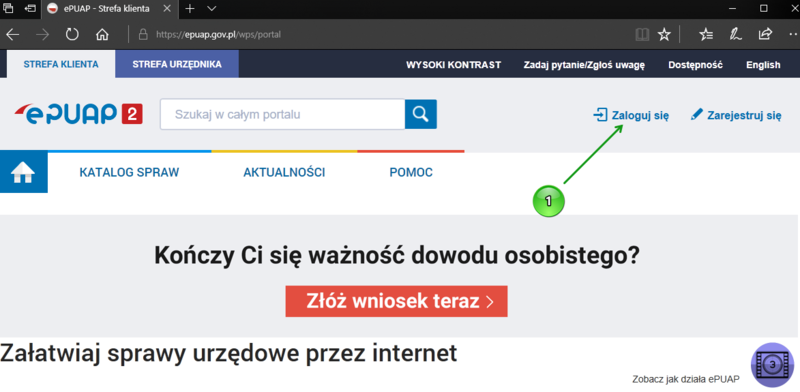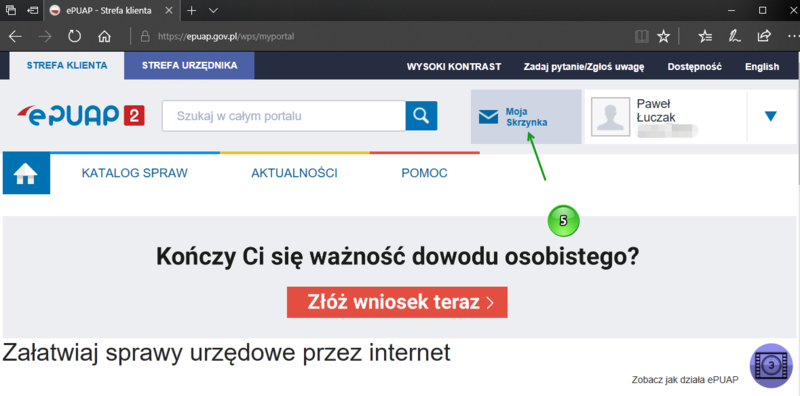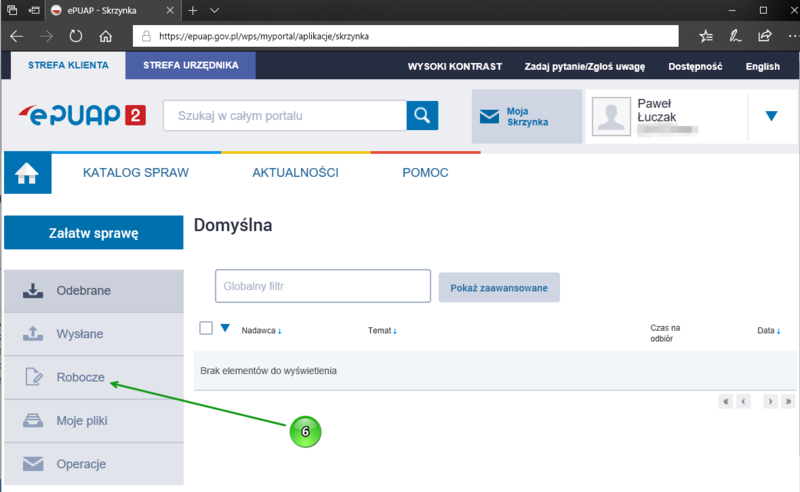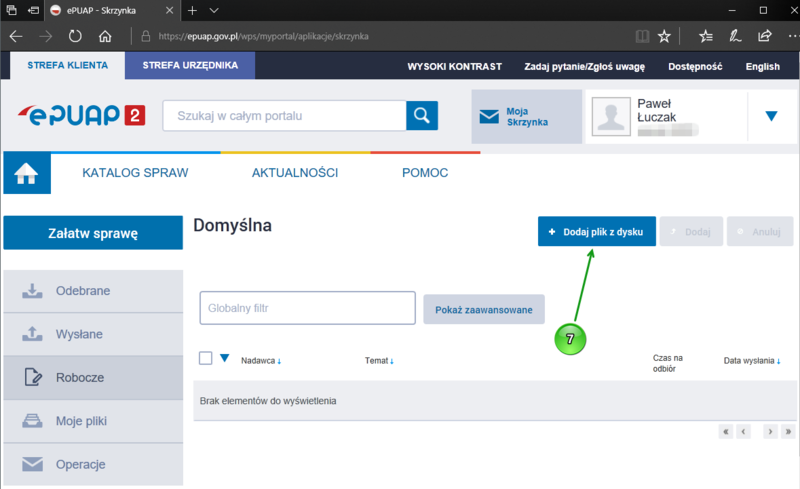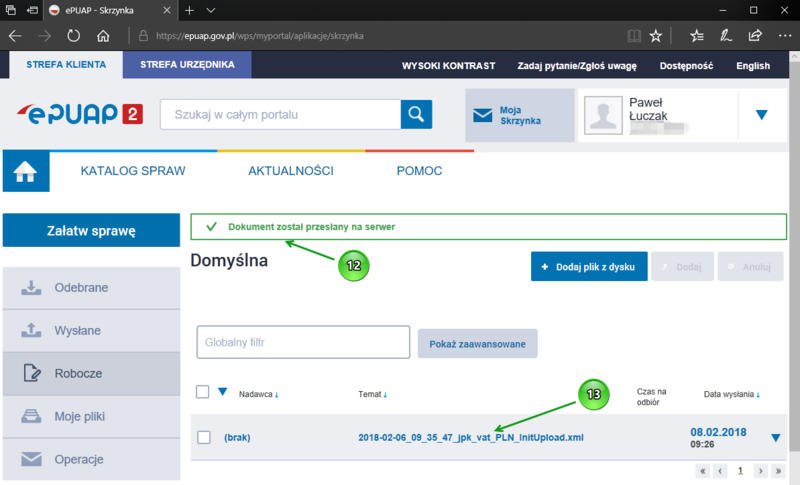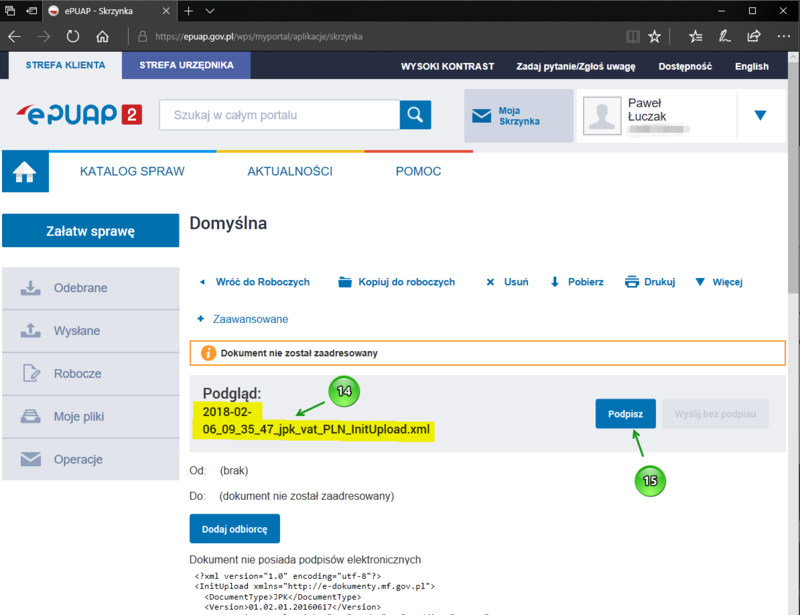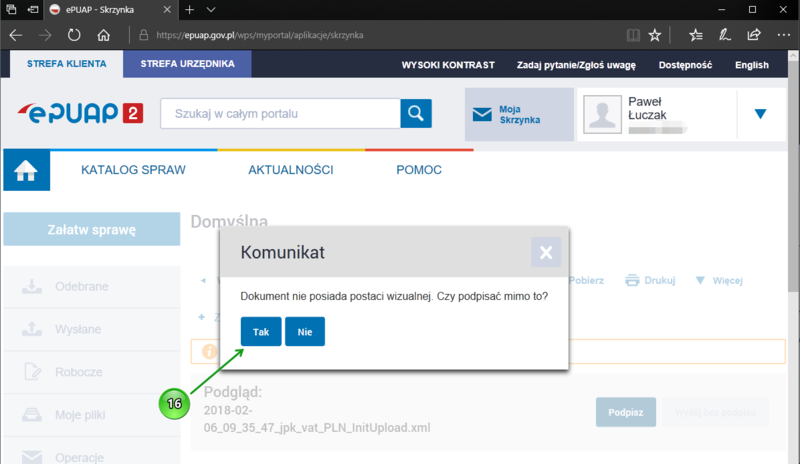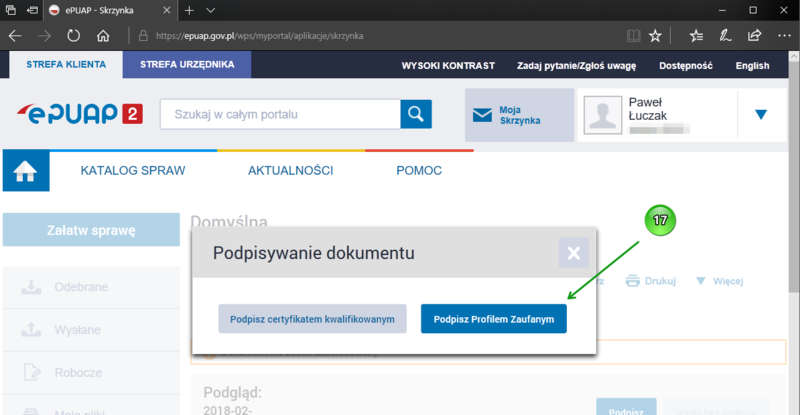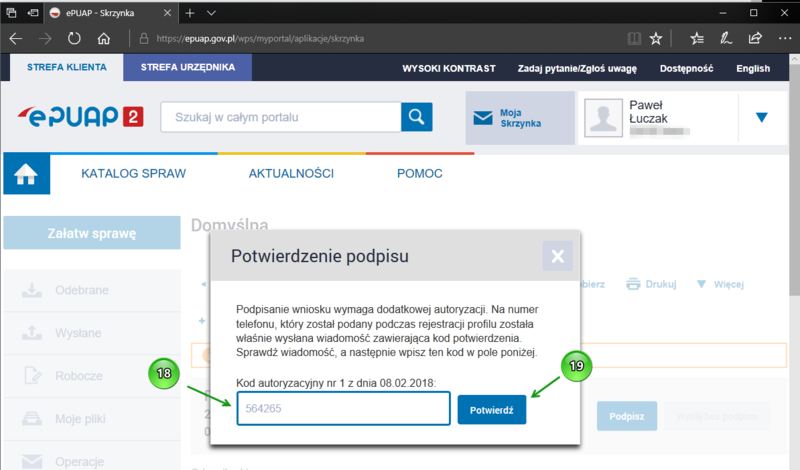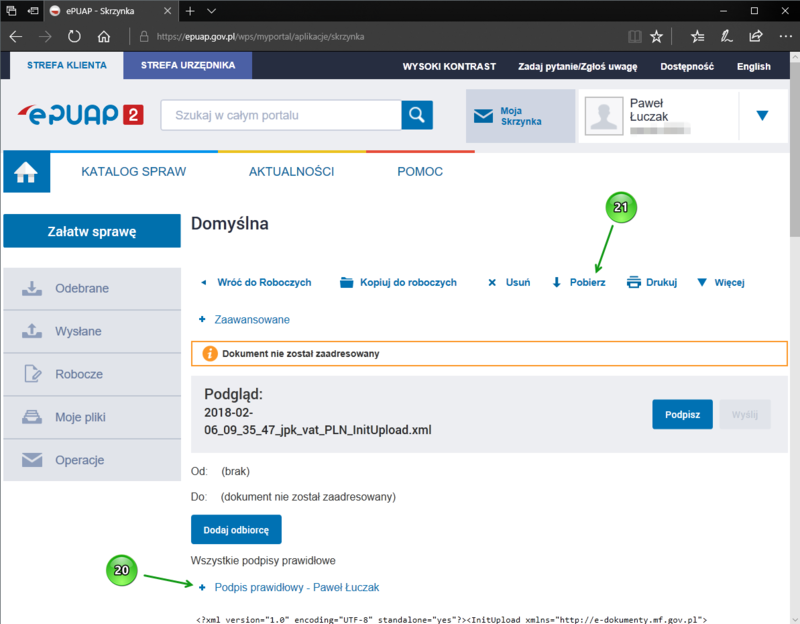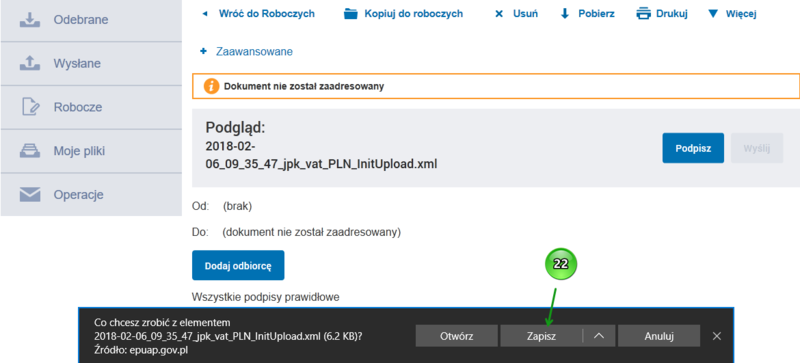Podpisywanie pliku za pomocą ePuap: Różnice pomiędzy wersjami
| Linia 81: | Linia 81: | ||
Kod autoryzacyjny nr 1 z dnia 08.02.2018: 564265 | Kod autoryzacyjny nr 1 z dnia 08.02.2018: 564265 | ||
| − | Podany kod należy przepisać w polu [18] i nacisnąć | + | Podany kod należy przepisać w polu [18] i nacisnąć przycisk "Potwierdź" [19]. |
[[Grafika:epuap1819.png|800px|thumb|center|Wpisanie kodu otrzymanego za pomocą SMS z PZ]] | [[Grafika:epuap1819.png|800px|thumb|center|Wpisanie kodu otrzymanego za pomocą SMS z PZ]] | ||
| + | |||
| + | Jeśli podaliśmy prawidłowy kod z SMS to poniżej nazwy podpisywanego pliku pojawi się informacja "Podpis prawidłowy - imię nazwisko" [20]. Oznacza to, że plik jest już podpisany i pozostało nam go pobrać z serwera ePUAP na dysk naszego komputera. Aby to wykonać klikamy "Pobierz" [21]. | ||
[[Grafika:epuap2021.png|800px|thumb|center|Pobranie podpisanego pliku]] | [[Grafika:epuap2021.png|800px|thumb|center|Pobranie podpisanego pliku]] | ||
| + | |||
| + | |||
| + | |||
[[Grafika:epuap22.png|800px|thumb|center|Zapisanie podpisanego pliku na dysku lokalnym komputera]] | [[Grafika:epuap22.png|800px|thumb|center|Zapisanie podpisanego pliku na dysku lokalnym komputera]] | ||
Wersja z 13:43, 8 lut 2018
Podpisywanie plików za pomocą Profilu Zaufanego i platformy ePUAP
W artykule posługujemy się zrzutami ekranu z procesu podpisywania plików za pomocą ePUAP. Każdy obrazek posiada naniesione graficzne symbole pomocnicze w postaci zielonych strzałek oraz zielonych kółek z cyframi. Cyfry z kółek są używane w opisach nad obrazkami, gdzie występują zapisane w nawiasach kwadratowych, np. [1].
Aby podpisać plik Profilem Zaufanym (dalej zwanym PZ) należy zalogować się do systemu ePUAP pod adresem:
https://epuap.gov.pl/wps/portal
Na poniższym obrazku klikamy na "Zaloguj się" [1].
Następnie wpisujemy login lub e-mail [2], który jest przypisany do naszego PZ. Podajemy hasło [3] i klikamy przycisk "Zaloguj mnie" [4].
Po poprawnym zalogowaniu do serwisu ePUAP należy przejść do Skrzynki z dokumentami, wykonujemy to poprzez kliknięcie "Moja Skrzynka" [5].
Skrzynka jest podzielona na kilka folderów, nas interesuje folder "Robocze" [6] w który należy kliknąć.
W folderze "Robocze" mogą już występować pliki z poprzednich sesji lub może on być pusty jak na poniższym zrzucie. Aby podpisać plik musimy go najpierw wysłać do serwera ePUAP. W tym celu klikamy przycisk "Dodaj plik z dysku" [7].
Po kliknięciu przycisku "Dodaj plik z dysku" otworzy się windowsowe okno dialogowe służące do wyboru pliku z dysku naszego komputera. Należy znaleźć odpowiedni plik na dysku i go wskazać [8] a następnie nacisnąć przycisk "Otwórz" [9].
Po zatwierdzeniu okno dialogowe zniknie a wskazany plik pojawi się w górnej części strony [10] gotowy do wysłania do serwera (w tej chwili jeszcze nie jest wysłany!). Aby wysłać plik do serwisu ePUAP należy kliknąć przycisk "Dodaj" [11].
Po poprawnym wysłaniu pliku na stronie ePUAP wyświetli się komunikat "Dokument został przesłany na serwer" [12].
Kolejnym krokiem będzie jego podpisanie, aby to zrobić należy kliknąć w nazwę wysłanego dokumentu widoczną w liście dokumentów [13].
Po przeładowaniu strony zobaczymy nazwę wskazanego dokumentu [14] oraz przycisk "Podpisz" [15], który zainicjuje proces podpisywania dokumentu.
Po kliknięciu "Podpisz" ePUAP wyświetli okno z pytaniem czy podpisać dokument mimo braku postaci wizualnej, należy potwierdzić pytanie przyciskiem "Tak" [16].
Kolejnym krokiem będzie wybór sposobu podpisania pliku, za pomocą certyfikatu kwalifikowanego (czytnika z kartą) lub za pomocą Profilu Zaufanego, wskazujemy oczywiście "Podpisz Profilem Zaufanym" [17] i oczekujemy na kod SMS, który zostanie wysłany na nasz telefon.
Po chwili otrzymamy na telefon wiadomość SMS od PZePUAP o treści podobnej do:
Kod autoryzacyjny nr 1 z dnia 08.02.2018: 564265
Podany kod należy przepisać w polu [18] i nacisnąć przycisk "Potwierdź" [19].
Jeśli podaliśmy prawidłowy kod z SMS to poniżej nazwy podpisywanego pliku pojawi się informacja "Podpis prawidłowy - imię nazwisko" [20]. Oznacza to, że plik jest już podpisany i pozostało nam go pobrać z serwera ePUAP na dysk naszego komputera. Aby to wykonać klikamy "Pobierz" [21].
1. wchodzę na stronę ePUAP:
2. Naciskam w prawym górnym rogu "Zaloguj się"
3. podaję "Login lub adres e-mail" i "Hasło" i przyciskiem "Zaloguj mnie" loguję się.
4. Na głównym ekranie profilu zaufanego wybieram niebiesko-czerwony napis "ePUAP 2" 4a. Jeśli nie jestem zalogowany - zamiast nazwy użytkownika w prawym górnym rogu widać przyciski "Zaloguj się" i "Zarejestruj", ponownie naciskam "Zaloguj się" 5. Wybieram "Moja Skrzynka" na samej górze, obok nazwy użytkownika 6. Po lewej stronie wybieram "Robocze" 7. Na środku po prawej wybieram niebieskie "+ Dodaj plik z dysku" 8. Otwiera się okno, w którym wybieram plik "2018-02-06_15_54_18_jpk_vat_PLN_InitUpload.xml" - jakakolwiek jest data, i jakakolwiek godzina, wybieramy ten prawidłowy, nazwa zawiera jpk_vat_PLN_InitUpload.xml". Dokładnie ten plik na którym ustawi się Faktura-NT i który jest wymieniony w logu podpisywania w Fakturze-NT "Oczekuję na podpisanie pliku xxxx" 9. Nazwa pliku pojawi się w przeglądarce tuż pod niebieskim przyciskiem "+ Dodaj plik z dysku" 10. Naciskam niebieski przycisk "Dodaj", będący tuż po prawej stronie przycisku "+ Dodaj plik z dysku" 11. Pojawi się zielony napis "Dokument został przesłany na serwer", a plik pojawi się na liście poniżej. Będzie po lewej stronie pusty kwadracik, w kolumnie "Nadawca" będzie (brak), a po prawej w kolumnie "Temat" będzie nazwa pliku. 12. Naciskam na nazwie tego pliku. Otworzy się okno gdzie będzie w pomarańczowej ramce napis "Dokument nie został zaadresowany", a poniżej niebieski przycisk "Podpisz". Naciskam go. 13. Pojawia się komunikat "Dokument nie posiada postaci wizualnej. Czy podpisać mimo to?" Potwierdzam przyciskiem "Tak". 14. W kolejnym oknie naciskam przycisk "Podpisz Profilem Zaufanym" 15. Otworzy się strona z podsumowaniem danych profilu zaufanego podpisującego dokument. Na tej stronie jeszcze raz naciskamy niebieski przycisk "Podpisz profilem zaufanym". 16. Pojawi się okno "Potwierdzenie podpisu" z polem na wpisanie SMSa od eUPUAP - wpisuję kod z SMSa i naciskam "Potwierdź". Jeśli zamiast tego okna pojawi się okno autoryzacji zewnętrznej, potwierdzam podpis po zalogowaniu się do banku (i prawdopodobnie po wpisaniu SMSa z banku) 17. Po podaniu SMSa pod przyciskiem "Dodaj odbiorcę" pojawią się napisy "Wszystkie podpisy prawidłowe" i "Podpis prawidłowy - nazwa właściciela profilu". Naciskamy wtedy przycisk "Pobierz znajdujący się nad nazwą pliku, nieco po prawej stronie. 18. Zapisując plik proszę dodać do jego nazwy słowo .xades (czyli plik ma nazywać się 2018-02-06_15_54_18_jpk_vat_PLN_InitUpload.xml.xades). Plik proszę zapisać W TYM SAMYM KATALOGU w którym program Faktura-NT zapisał plik 2018-02-06_15_54_18_jpk_vat_PLN_InitUpload.xml