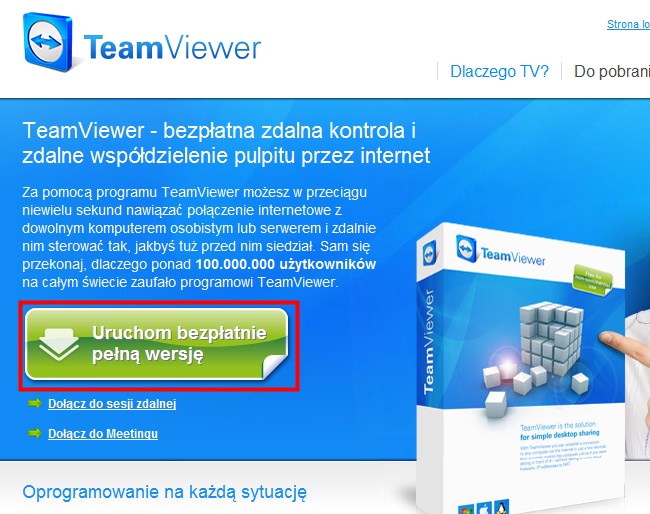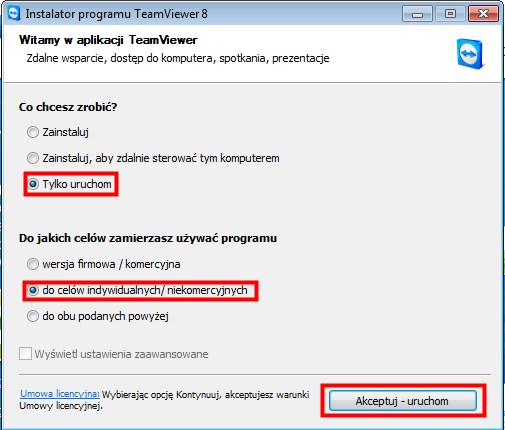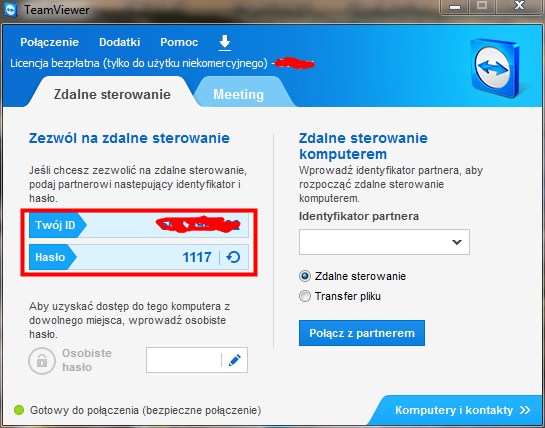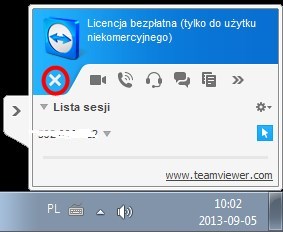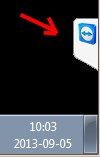Teamviewer: Różnice pomiędzy wersjami
Z Baza wiedzy Sokaris
(Nowa strona: 1. Wejdź na stronę [http://www.teamviewer.com TeamViewer] i naciśnij przycisk "''Uruchom bezpłatnie pełną wersję''". Rozpocznie się pobieranie pliku. W okienku pobierania przegl...) |
|||
| Linia 18: | Linia 18: | ||
[[Grafika:TeamViewer4.jpg]] | [[Grafika:TeamViewer4.jpg]] | ||
| − | 5. Serwisant może zminimalizować okno programu - do takiej postaci - [[Grafika:TeamViewer5.jpg]] | + | 5. Serwisant może zminimalizować okno programu - do takiej postaci - |
| + | |||
| + | [[Grafika:TeamViewer5.jpg]] | ||
| + | |||
| + | Naciśnięcie ikony spowoduje przywrócenie okna i możliwość jego zamknięcia (przerwania sesji zdalnej). | ||
Wersja z 10:15, 5 wrz 2013
1. Wejdź na stronę TeamViewer i naciśnij przycisk "Uruchom bezpłatnie pełną wersję". Rozpocznie się pobieranie pliku. W okienku pobierania przeglądarki wybierz "Uruchom".
2. Podczas instalacji zaznacz opcje pokazane na poniższej grafice:
3. Po pobraniu i uruchomieniu programu podaj serwisantowi w ustalony wcześniej sposób "Twój ID" i "Hasło" (telefonicznie bądź mailem).
4. Podczas pracy serwisanta w prawym dolnym rogu ekranu pojawi się okno TeamViewer takie jak poniżej. Nie zamykaj programu TeamViewer aż do ukończenia pracy przez serwisanta.
5. Serwisant może zminimalizować okno programu - do takiej postaci -
Naciśnięcie ikony spowoduje przywrócenie okna i możliwość jego zamknięcia (przerwania sesji zdalnej).
Uwaga!
- Za każdym uruchomieniem programu TeamViewer hasło jest inne. Nie ma więc możliwości na zdalne sterowanie komputerem bez Twojej woli i wiedzy.
- W dowolnym momencie podczas pracy serwisanta jesteś w stanie poruszać myszką i używać klawiatury.
- Aby w dowolnym momencie przerwać sesję, po prostu zamknij program TeamViewer